Teamviewer installation for remote support
We like to explain everyone how to setup TeamViewer on macOS for remote support.
Go to teamviewer.com and download the Teamviewer app, e.g. teamviewer.dmg. As far as I see you can directly click download on the cookie dialog and then close the website, but the webdesign may change. No need to allow cookies!
Once downloaded, you open the disk image.
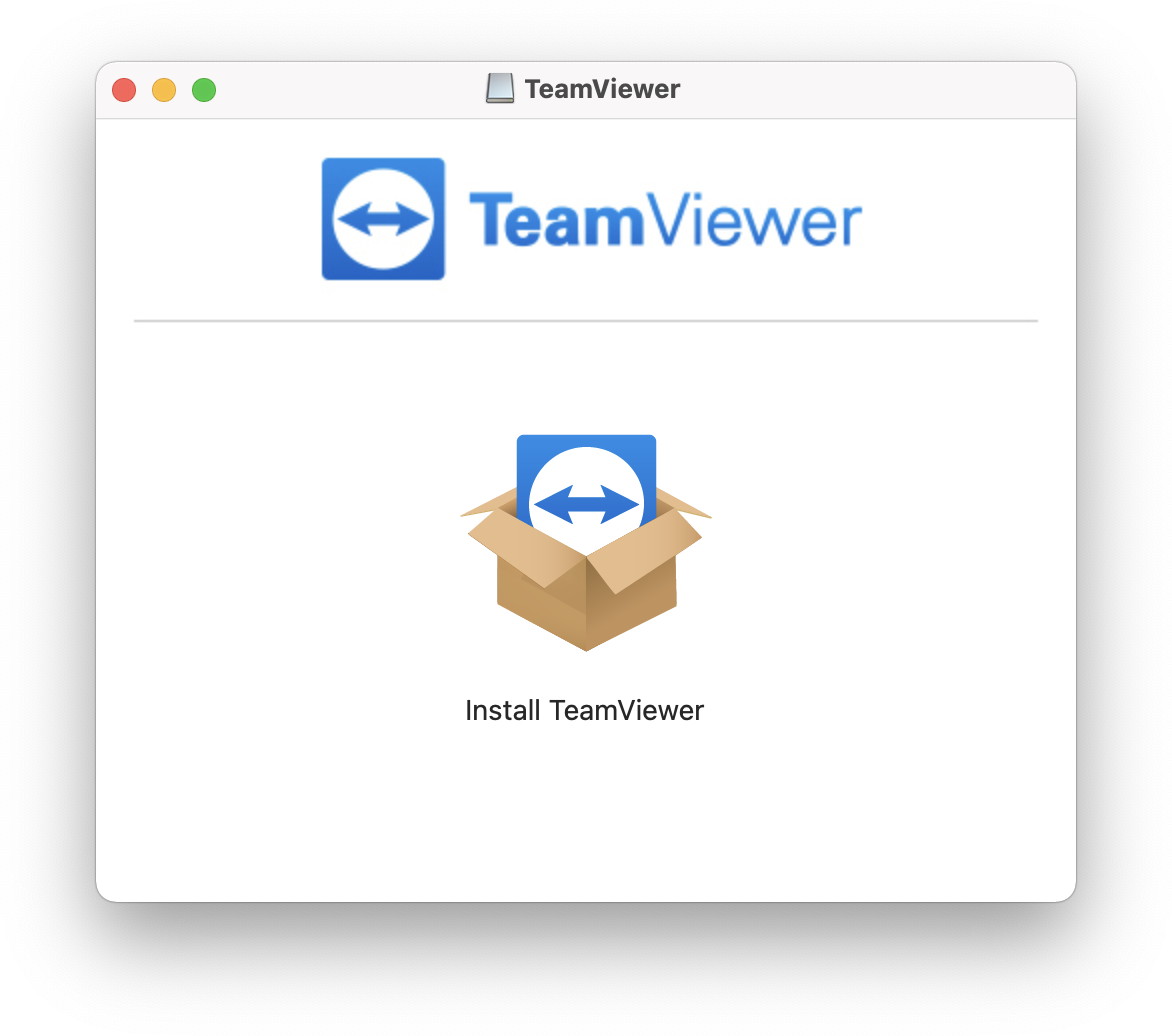
Please make sure the domain shown in the GateKeeper dialog is only www.teamviewer.com and nothing different.
A window opens and you can accept the EULA.
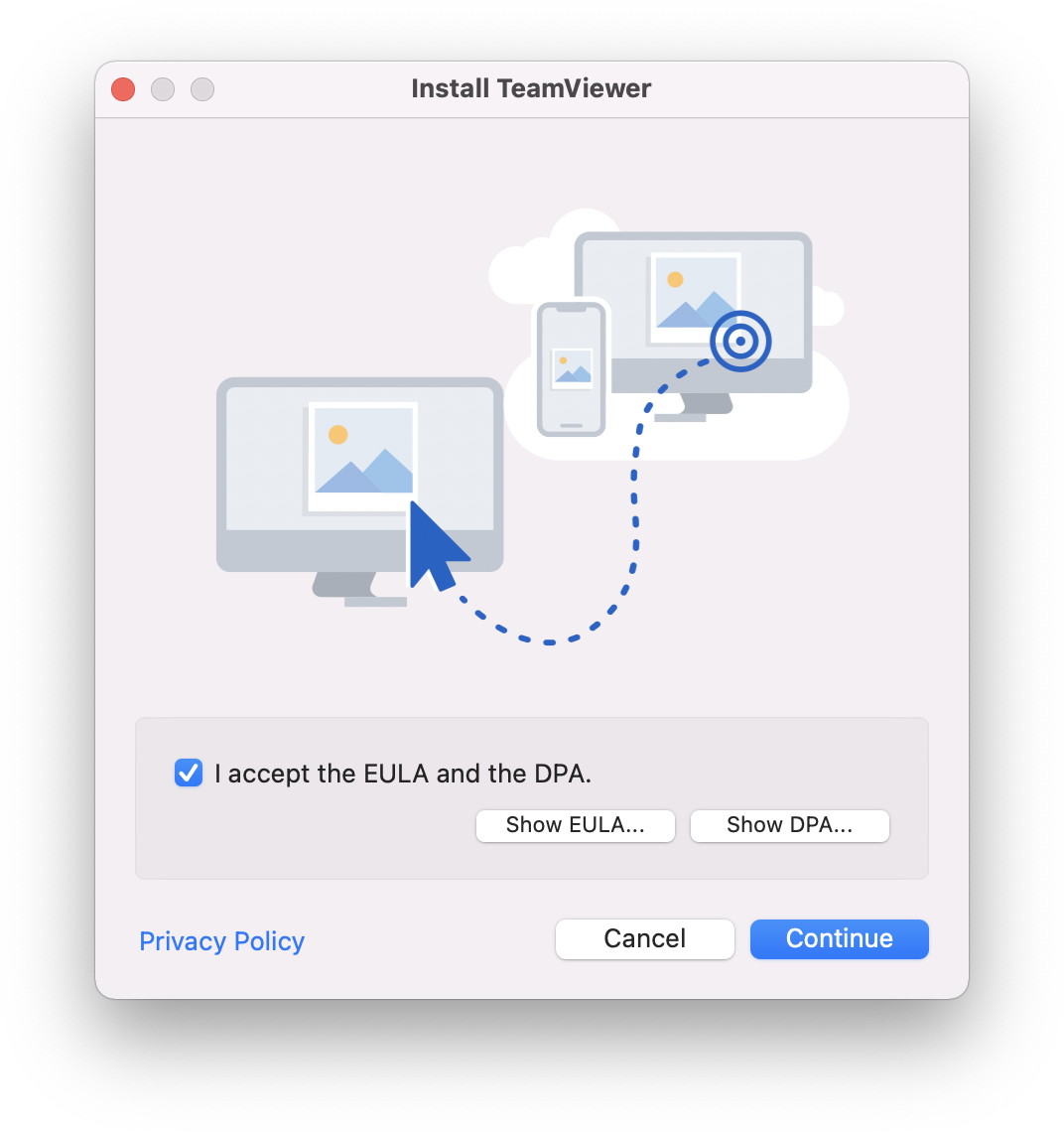
Step though the installer until it is finished.
The dialog for initial setup starts. Unless you intend to buy it or you have a license, pick second choice. Then finish the dialog.
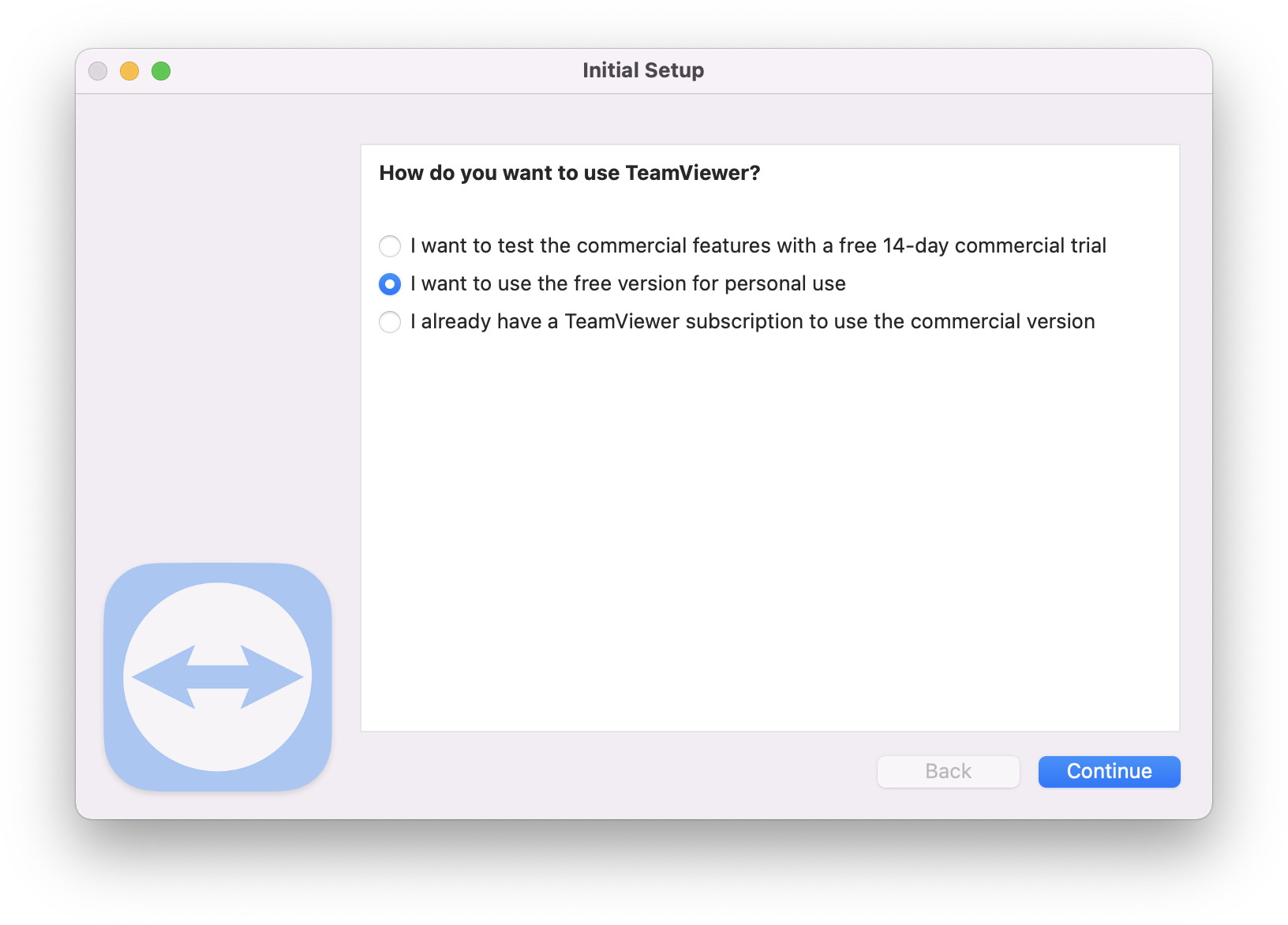
New window opens to review system access.
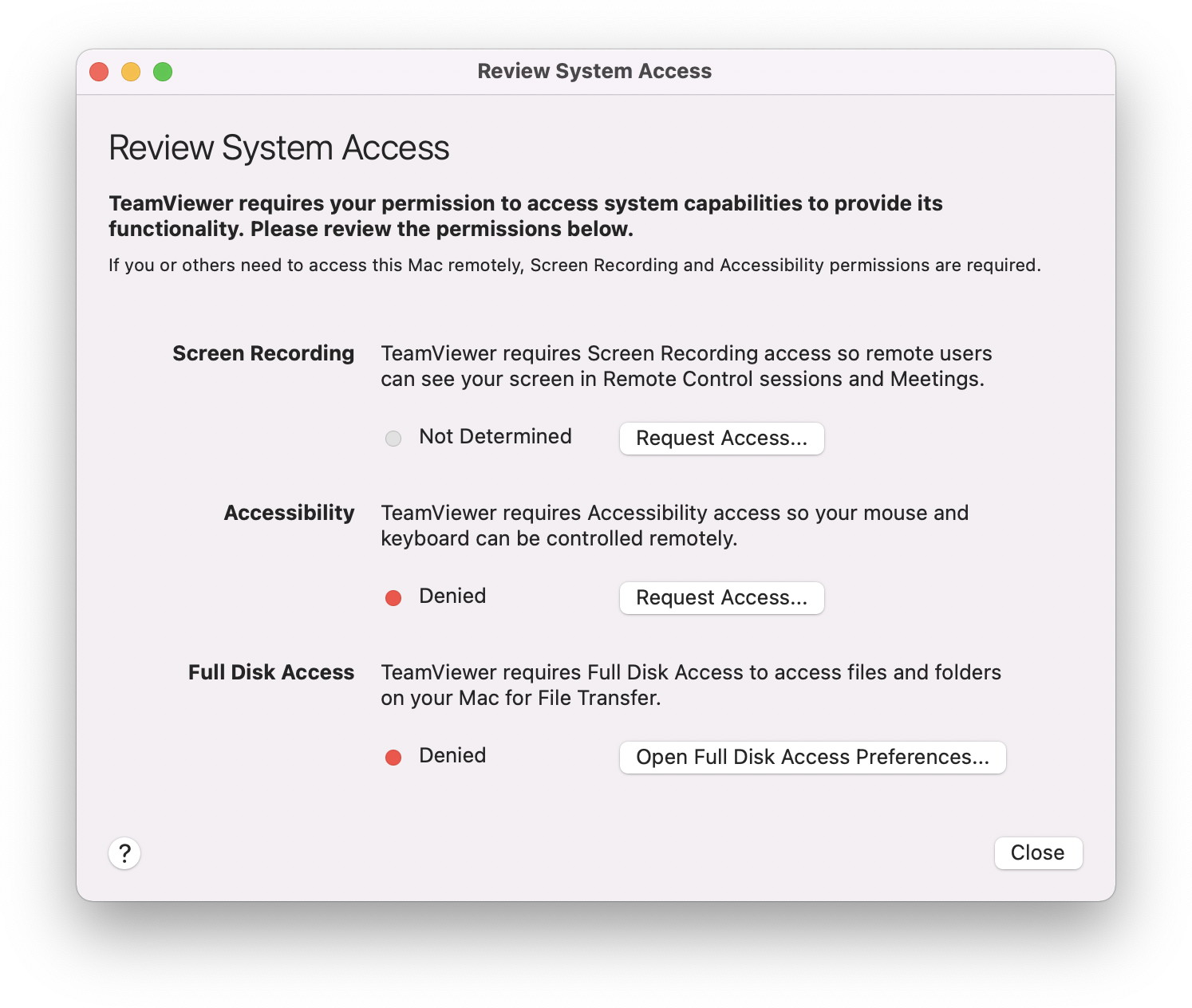
Click the button for requesting access for screen recording.
Now in the dialog click to open system preferences.
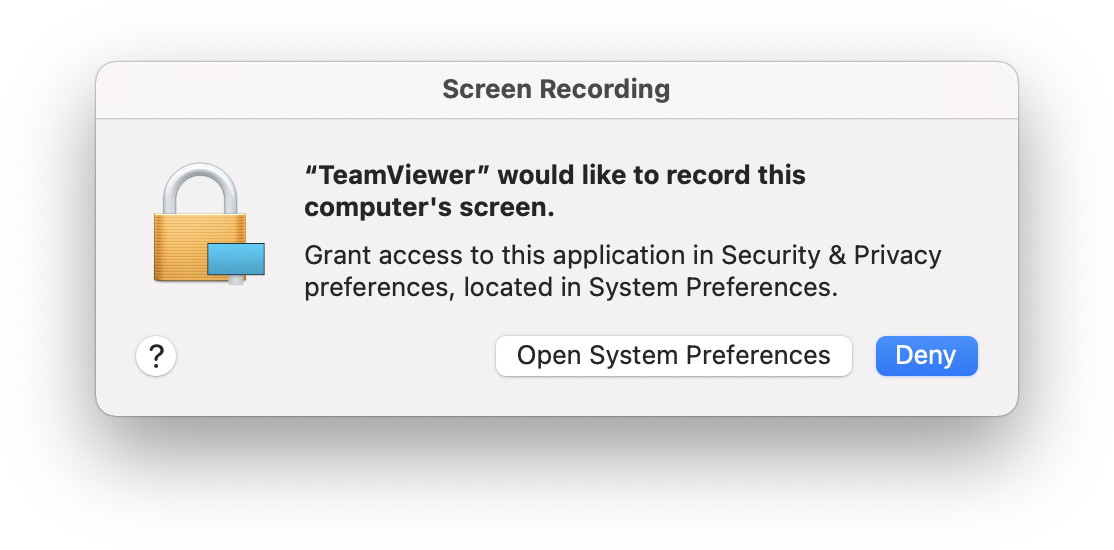
Use the lock on the bottom right to unlock and then add a checkmark to the Teamviewer app.
Another dialog shows:
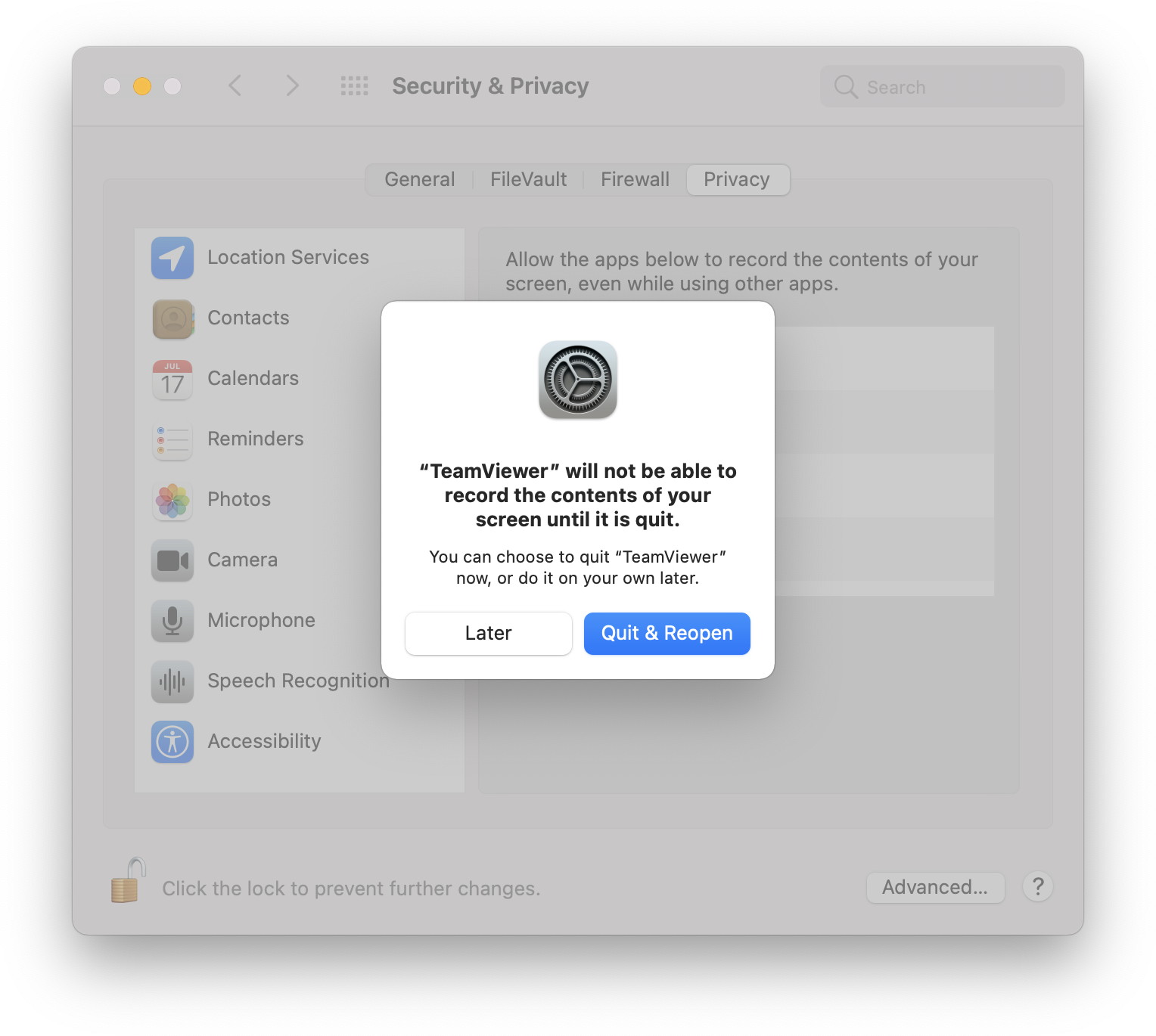
Please press "later" since Teamviewer is a modern app, which can handle permissions changing without restarting!
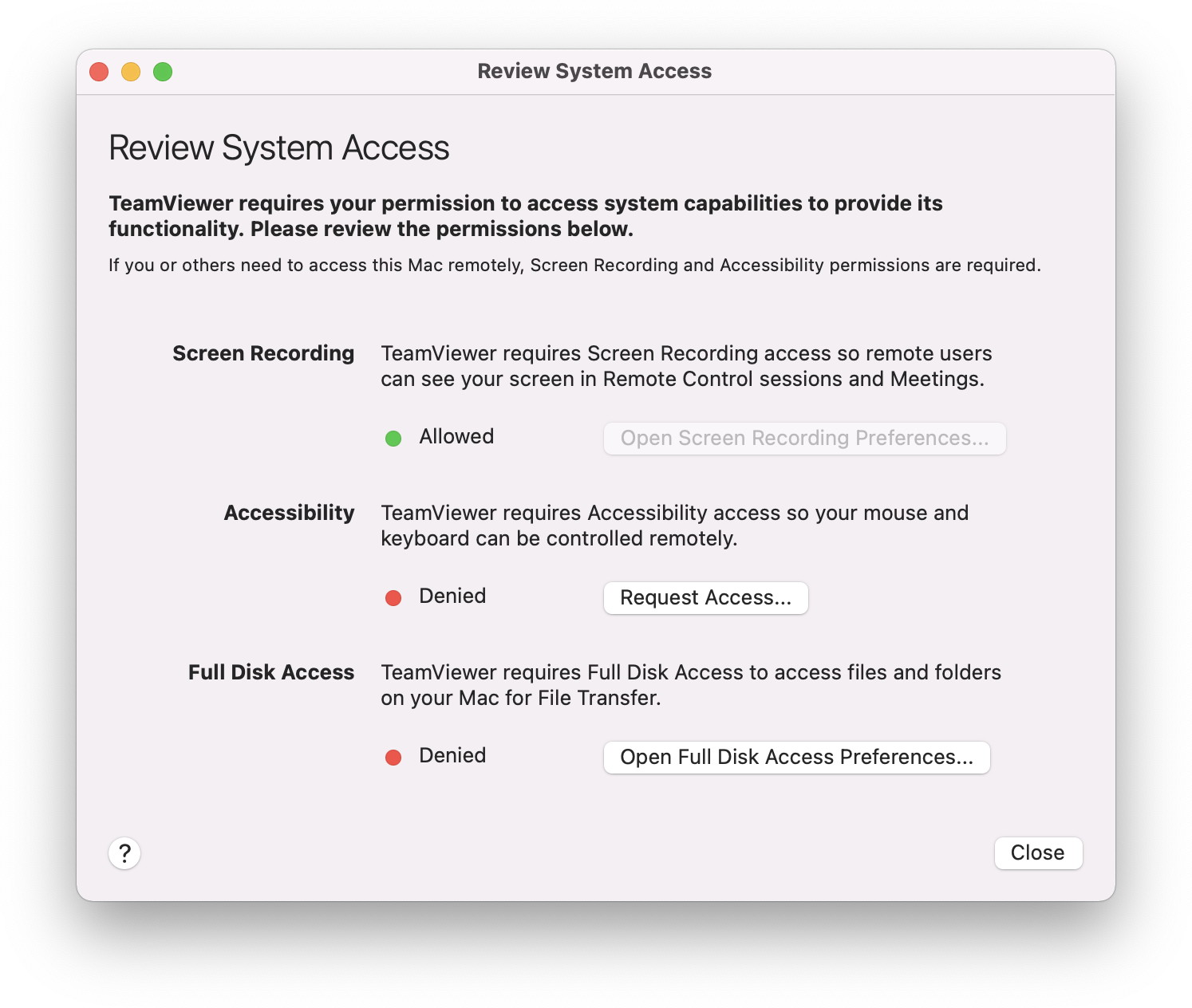
Next is assistive access, which means controlling mouse and keyboard remotely.
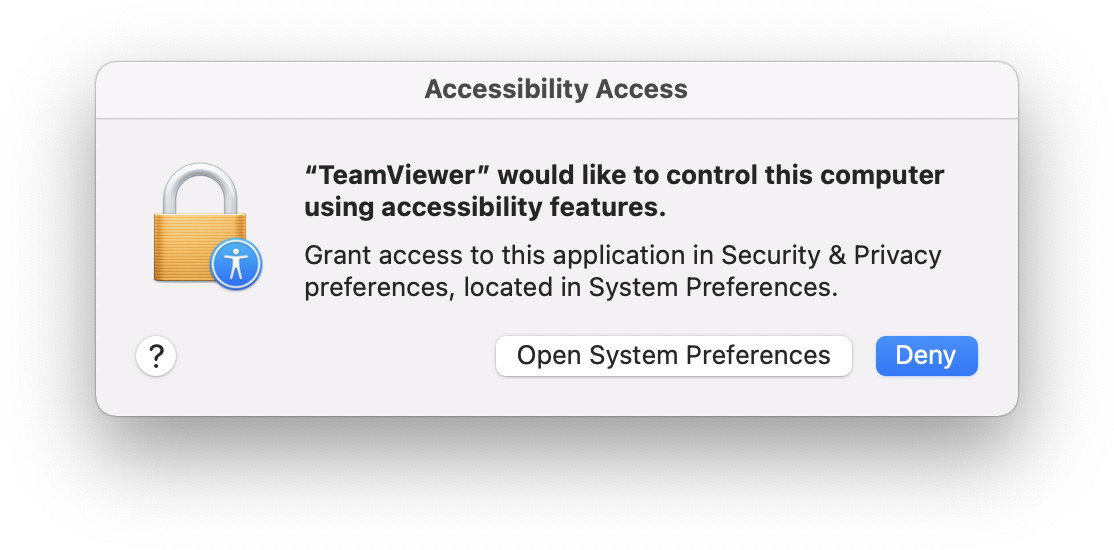
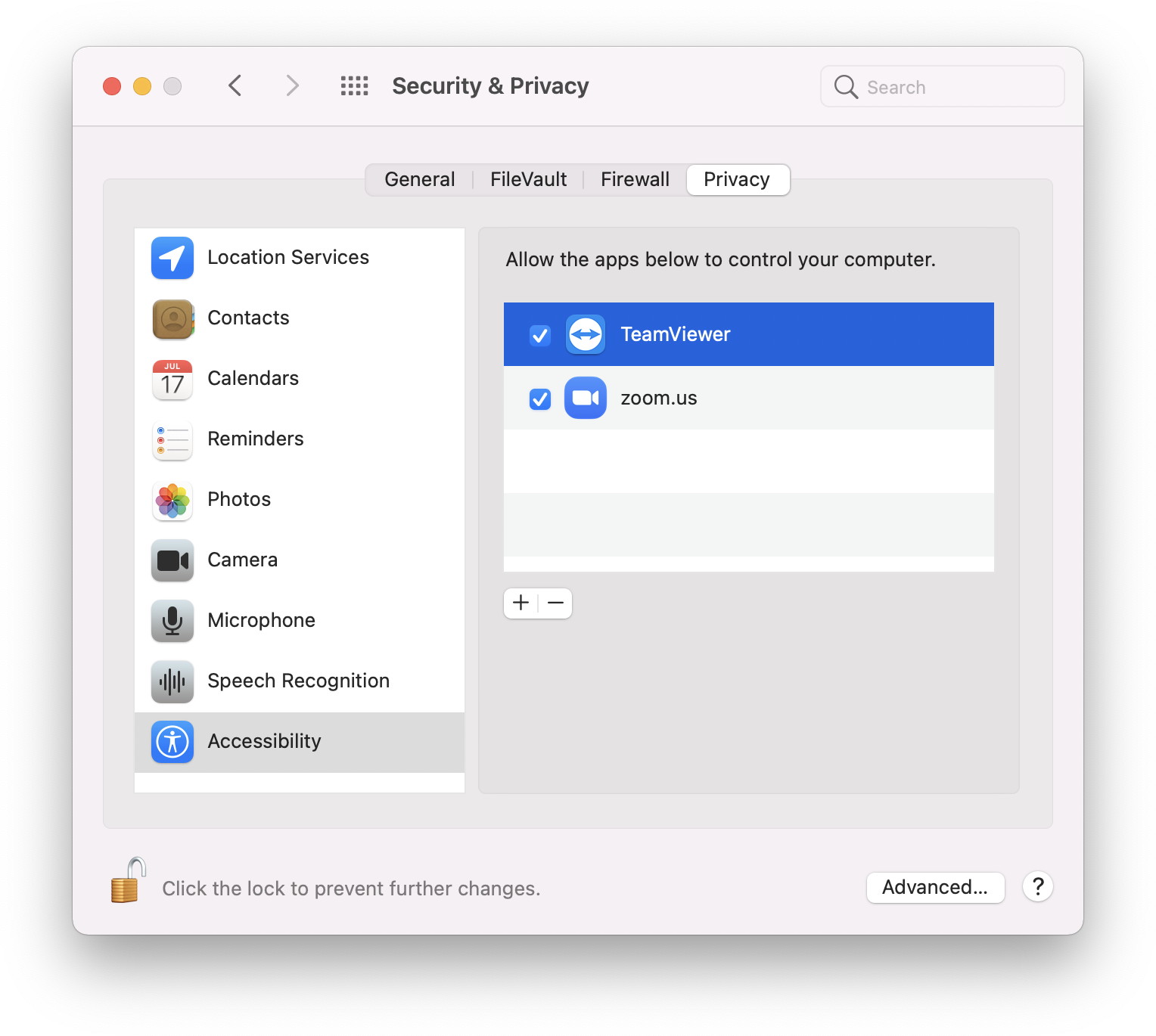
Please only grant this to applications, which need it, like Zoom or Teamviewer. Deny it for other applications in that list, which may not need it to reduce your risk of being hacked.
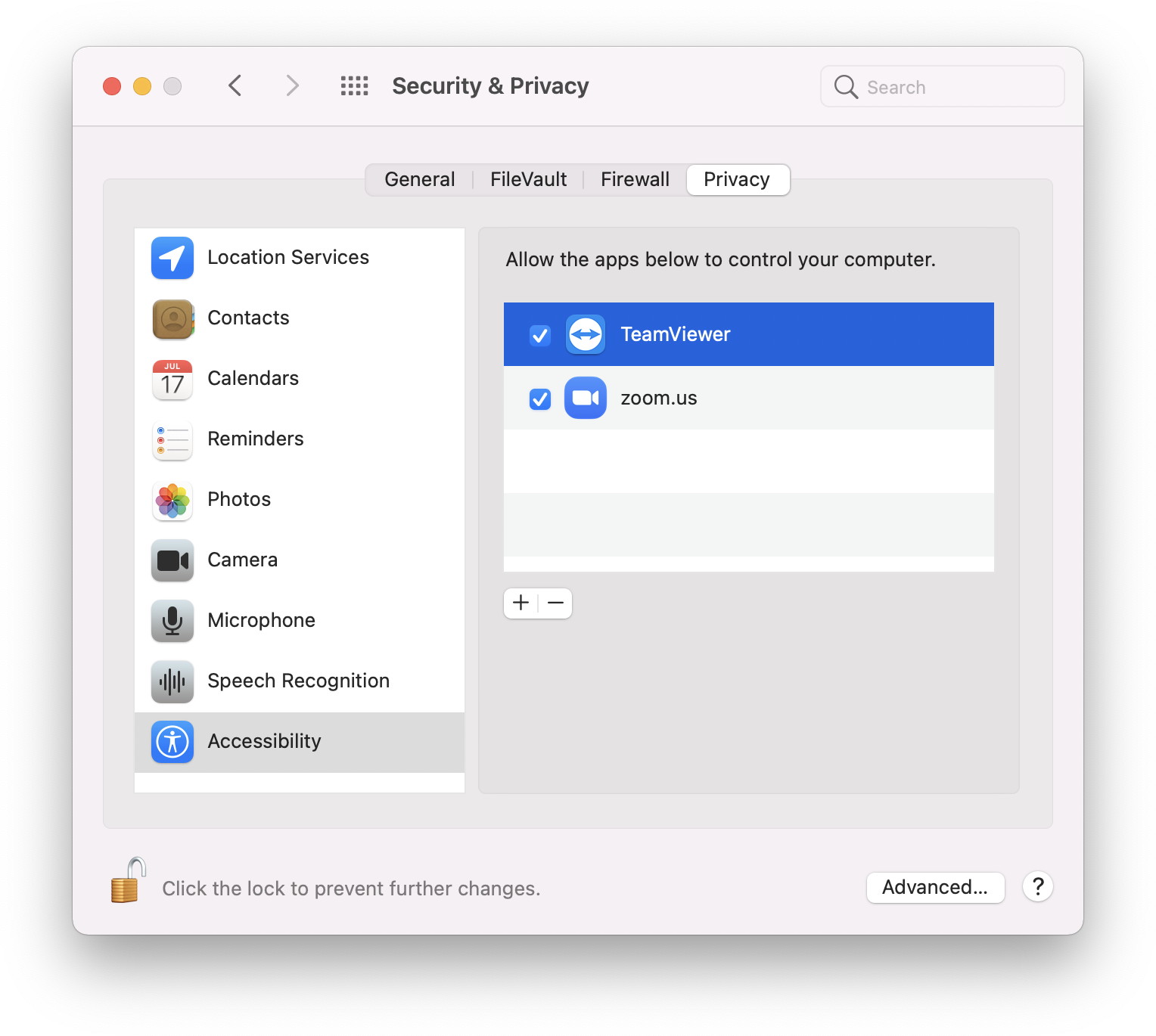
Next one is Full Disk access. We skip that. Teamviewer doesn't need this for a support call.
Please only allow applications for backup (Carbon Copy Cloner, Backblaze or similar), search apps (Find any File) or other important tools. Do not grant permissions for other apps like Google Updater, Dropbox or a network extension.
Close the window.
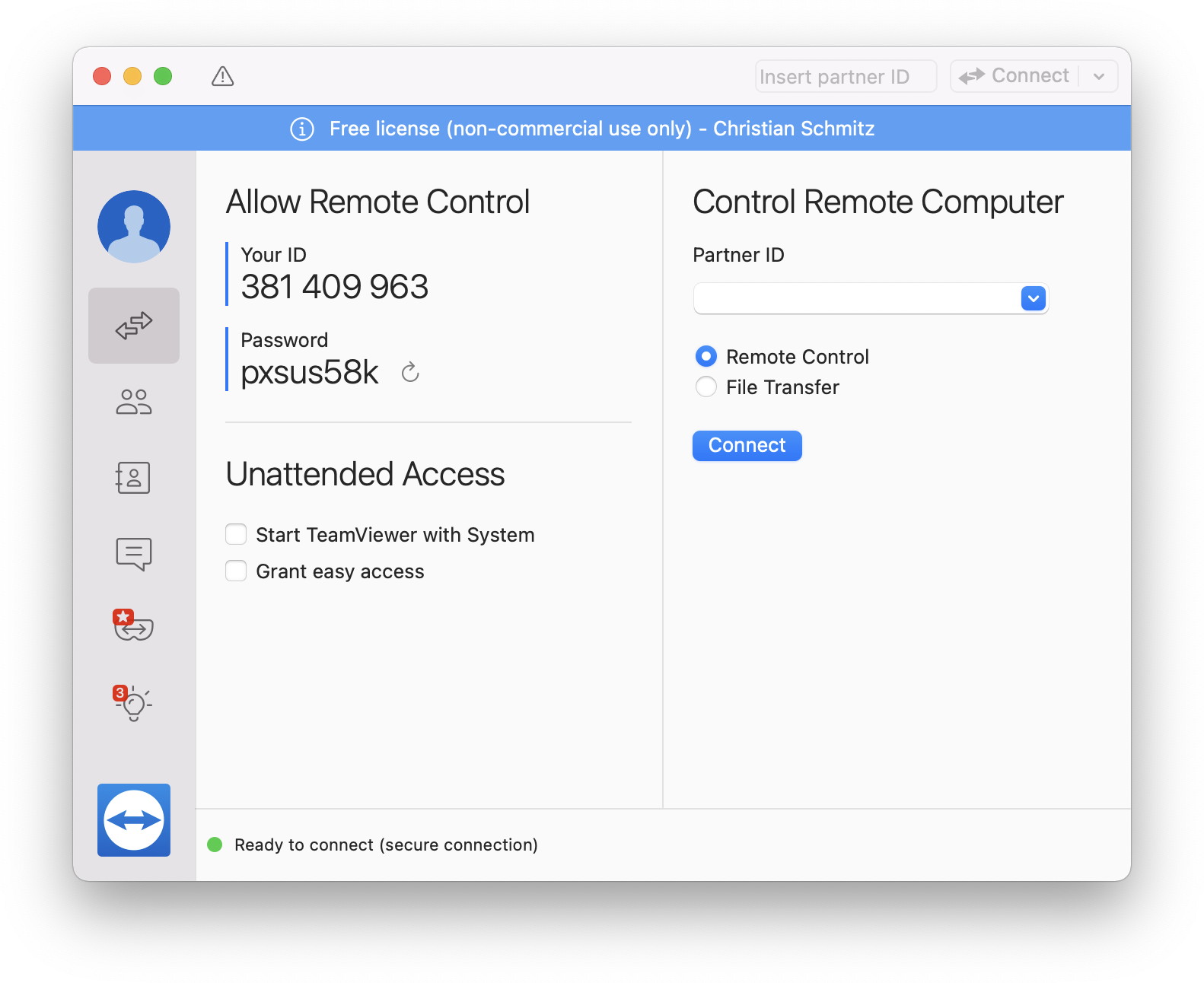
Now you are ready to provide us the ID and password.
Best is to send those in different ways like ID by email and password by text message.
If we can Copy & Paste the data, we enjoy that more than reading from a picture or listening to it on a phone.
Once we get on your screen, this window shows:
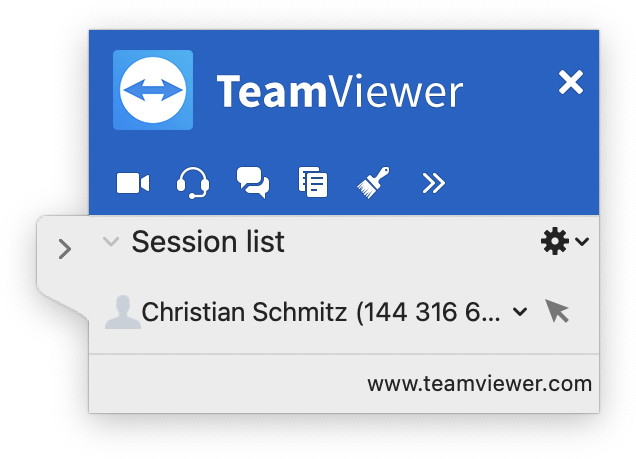
Please click on the headphone and the chat bubbles to extend the window. You may get asked about microphone access and allow it.
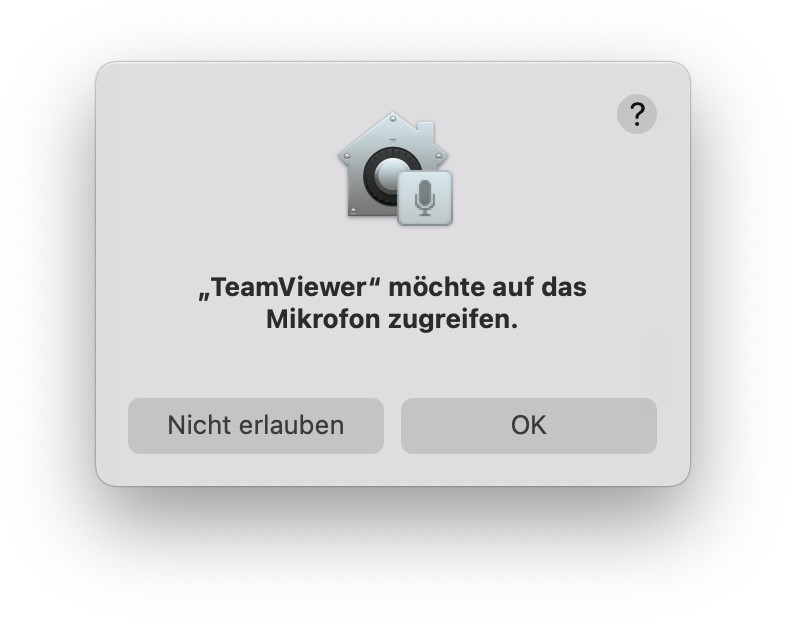
Now unmute yourself and say hello. Also you can write text messages there.
We usually start with greeting you.
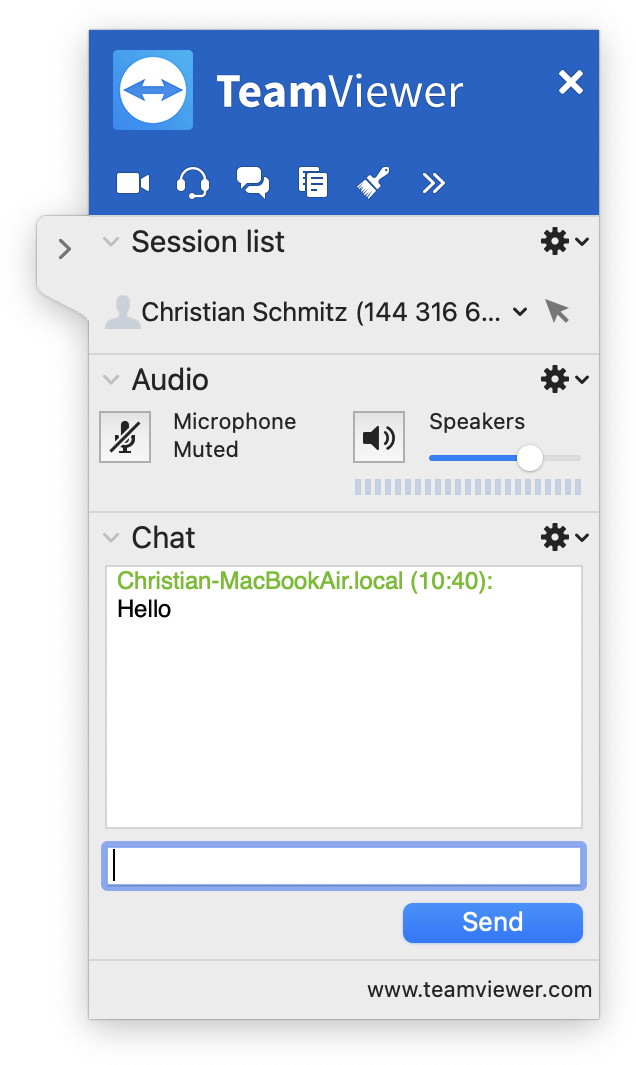
Now you can show your problem and we may help you.
When we are done, please quit Teamviewer application.
You can keep it installed for the next support call.
Setup on Windows is similar. Run the installer, grant access when asked and pass us ID and password.
