FileMaker Server Plugin Installation
We expect you have a current FileMaker Server running. If you have an older/newer one, the buttons may be on a different position.
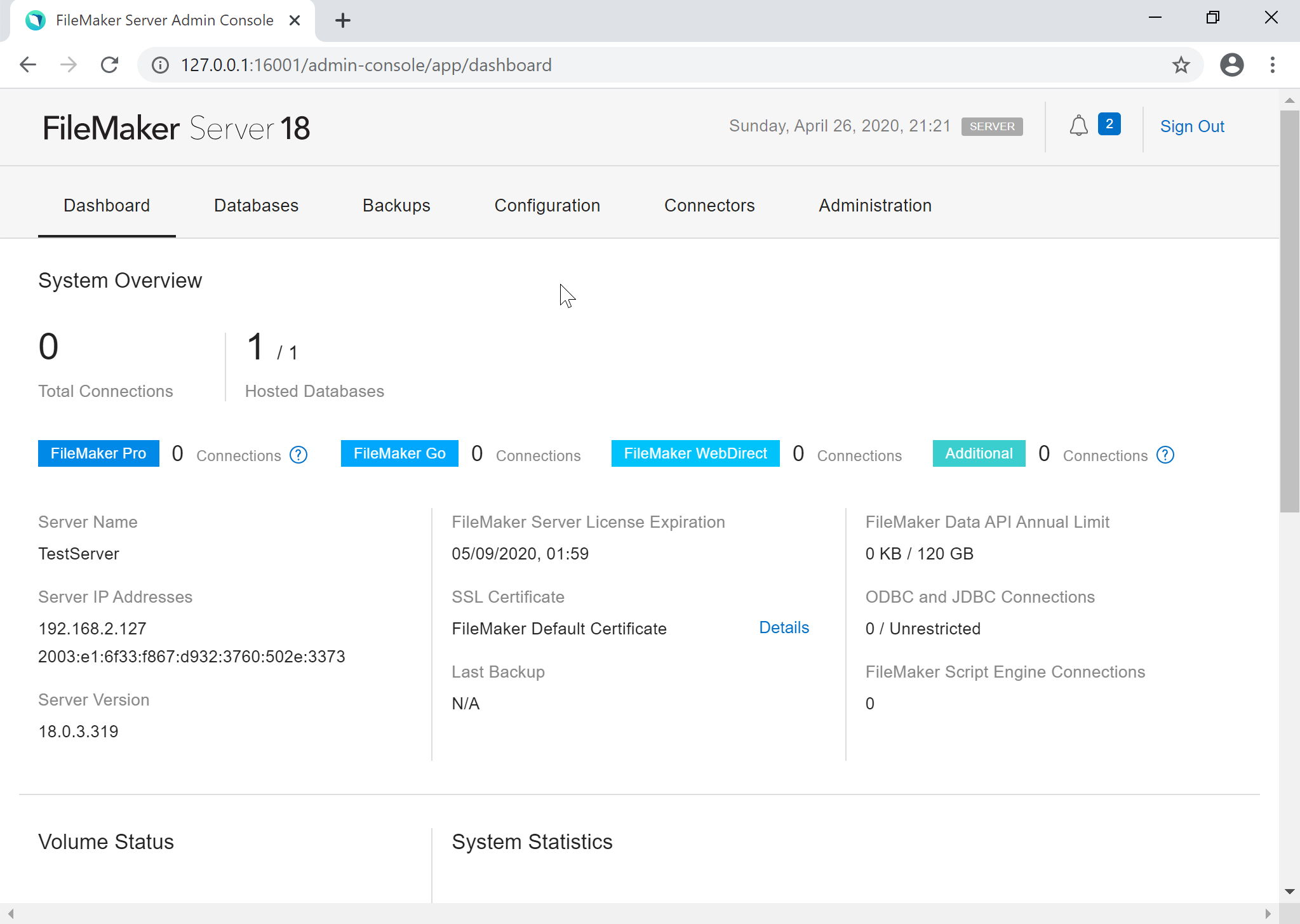
Copy Plugin Files
First in Admin Console, please stop the database server, so you can later enable it again. Only when server engine starts, it scan extensions folder and leans which plugins are available. Please use the "Stop Database Server" button:

Now the browser changes and shows the server is off:
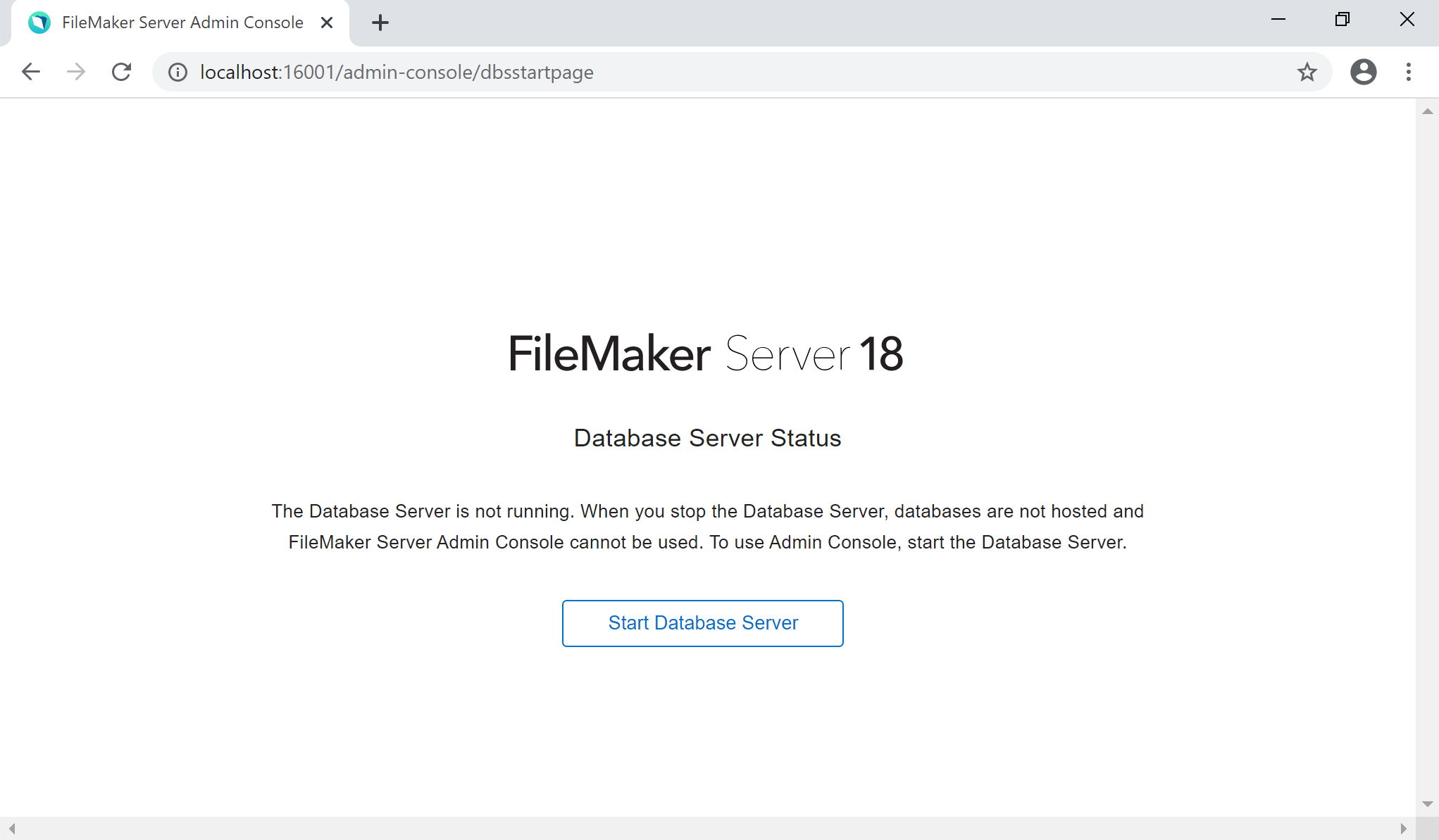
Next go to explorer and locate two folders and copy the MBS.fmx64 (Windows 64-bit plugin) file there:
C:\Program Files\FileMaker\FileMaker Server\Database Server\Extensions
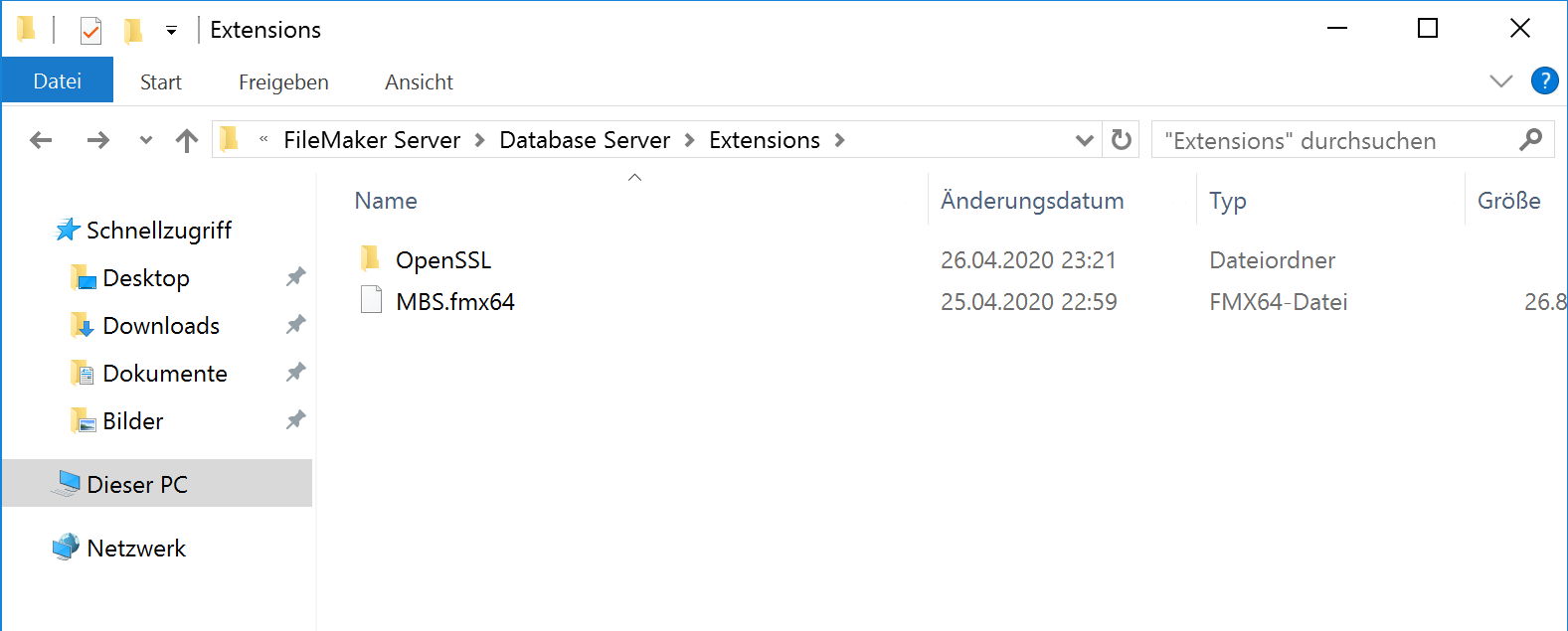
and for Web Direct the second folder:
C:\Program Files\FileMaker\FileMaker Server\Web Publishing\publishing-engine\cwpc\Plugins

DebugView
You can download DebugView, a little utility from Microsoft to view log messages. Launch DbgView.exe as administrator and check the option "Capture Global Win32" in Capture menu. The window then can show messages from MBS Plugin, even in server. Our plugin writes a greeting on startup and shutdown of the plugin. If you use Trace command without file path, you can watch MBS commands live here.
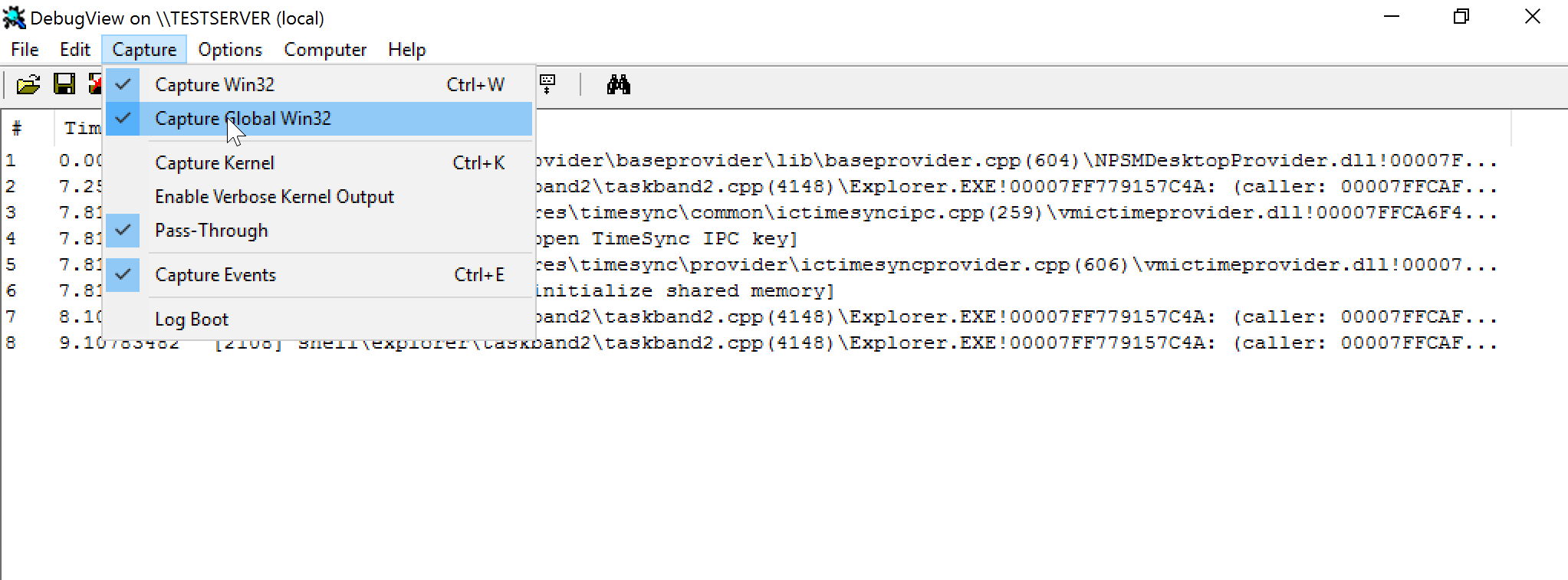
Enable Plugins
Back in Admin Console start database server. It scans plugin folder now. Go to Connectors tab and select Plugins. Turn on the switches to enable plugins and turn on MBS Plugin. For Web Direct the plugins are not listed and all enabled. When MBS Plugin gets loaded, you may see a message in DebugView like this one:
For Web Direct the message shows "Web Direct" there.[5540] MBS Plugin version 10.2.0.04 Prerelease for Win 64-bit loaded for ServerScripting, SDK version 18.
The Admin Console should look now like this:
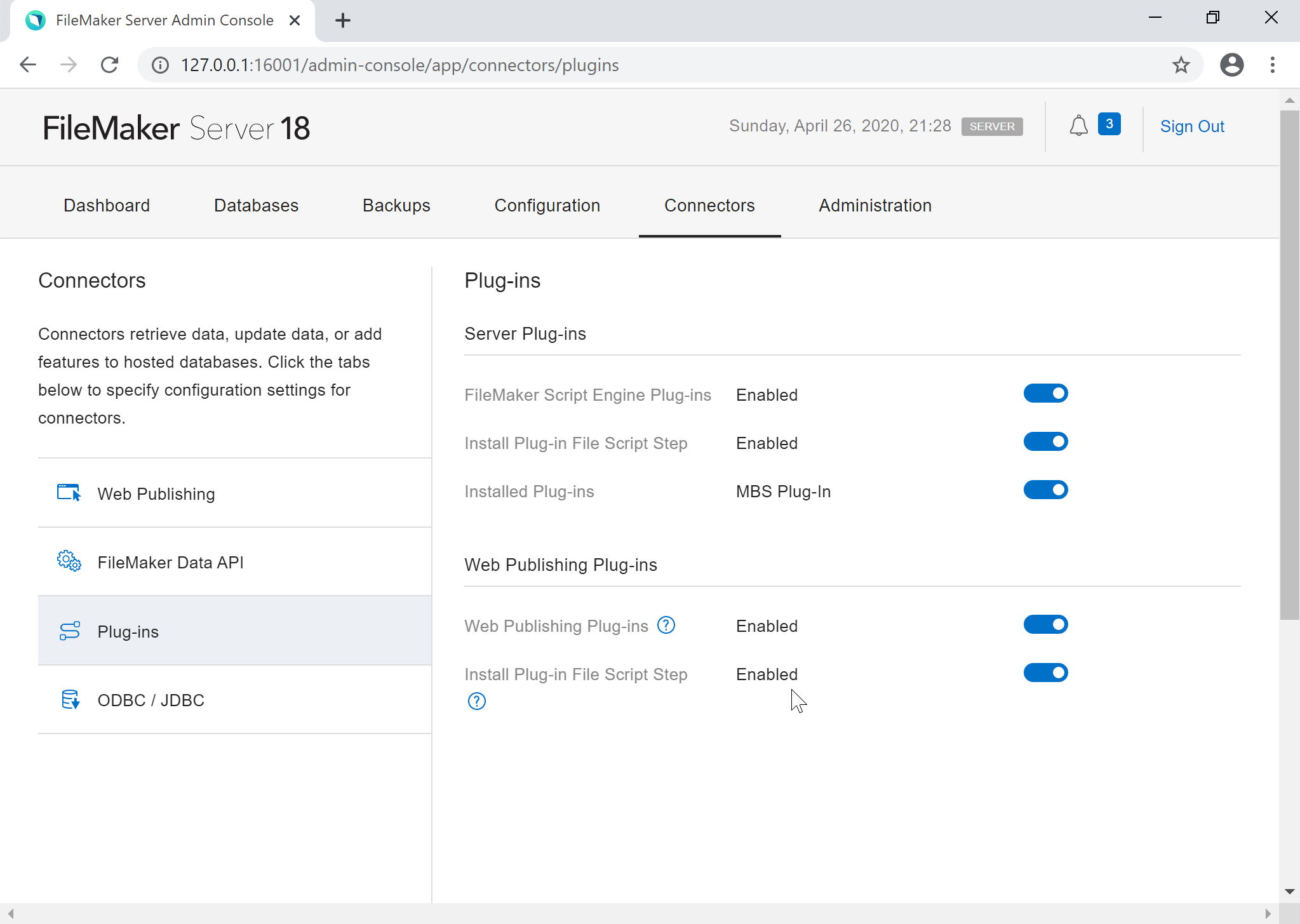
Check Plugin version
In a test database, please add a test script named "Return MBS Version":
Now add a second script to call this one named "Check MBS Version on Server":Exit Script [ Text Result: MBS("Version") ]
Now you can run this script in FMP and it should show the version on server.Perform Script on Server [ Specified: From list ; “Return MBS Version” ; Parameter: ; Wait for completion: On ]
Show Custom Dialog [ "MBS Version" ; Get(ScriptResult) ]
For Web Direct you may make a script to call via a button on a layout:
If the dialog box for either version shows a question mark, the plugin is not installed or activated.Show Custom Dialog [ "MBS Version" ; MBS("Version") ]
Please do not hesitate to contact us with your questions.