Digitally signing PDF with DynaPDF and custom signature appearance

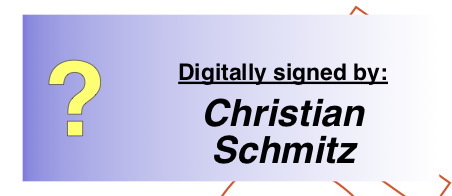 We draw in the box there to show it's signed, write the name there and then tell the PDF viewer to place the icon left to the text. If the PDF viewer doesn't know or doesn't check, this should display a question mark. See picture on the right.
We draw in the box there to show it's signed, write the name there and then tell the PDF viewer to place the icon left to the text. If the PDF viewer doesn't know or doesn't check, this should display a question mark. See picture on the right.To do this, you do three steps:
- You call DynaPDF.CreateSigField to create a signature field on the PDF and specify the coordinates. You choose where to put it on the page and yes, you can render various areas and look for white space.
- To place the validation icon, please use our new DynaPDF.PlaceSigFieldValidateIcon function. This receives relative coordinates within the signature field rectangle.
- Then use DynaPDF.CreateSigFieldAP to create a custom signature field appearance stream and draw some text into it. You draw what you like within the given rectangle of your signature and the icon is later placed on top over the custom drawing. Please call DynaPDF.EndTemplate when done with the drawing.
PS: Also available for Xojo with DynaPDFMBS class, see signature appearance project.
